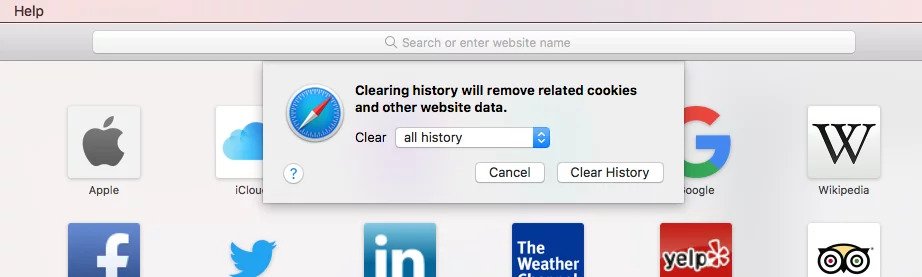“The page tells me I’m not enrolled after I logged in and paid for the course!”
If this has happened to you, don’t worry it happens all time. When you visit any website, data from that site is stored on your computer. This is called “cache” and it helps speed up the transfer of the website data to your computer’s browser the next time you visit. Normally this is what you want, but occasionally you may want to force the website to send you new data. This is important if you want to see changes to your website as soon as they are made.
Refreshing a page on your iPhone:
Safari does a good job of keeping the page you’re currently viewing in place when you switch between applications. However, if you’re finding that you want to know the latest bid on that eBay item you’re watching, you may need to refresh the page. You can refresh just about any page in the Safari browser on the iPhone by tapping the circular arrow button in the upper-right corner of the Safari window to the right of the Address Bar. This will cause Safari to go out to the Web server for the page you’re viewing and grab the latest version of it.
Refreshing a page on your Android Phone:
Tap the menu button (the 3 vertical dot button at the upper right), then tap the Refresh button (the circular arrow).
How to refresh your browser on your desktop and laptop
To force your browser to refresh take the following steps:
- For Windows: Press Ctrl+F5. In most browsers, pressing Ctrl+F5 will force the browser to retrieve the webpage from the server instead of loading it from the cache. This forces the server to send the complete web page back to your browser.
- Mac: For Safari users on OS X, press Option+⌘ Command+E to empty your cache, and then ⌘ Command+R to refresh the page. Since the cache has been deleted, the page will be retrieved from the server.
You can also force delete the cache in your browser settings. Mobile users will need to do this as there is no option to do this at browser level yet.
In some instances, you will need to enter the browser settings a manually clear the cache:
Chrome: In Chrome click on the 3 vertical dots, this is your Chrome menu. Hover over “More Tools” and then in that drop down menu click on “Clear Browsing Data”.
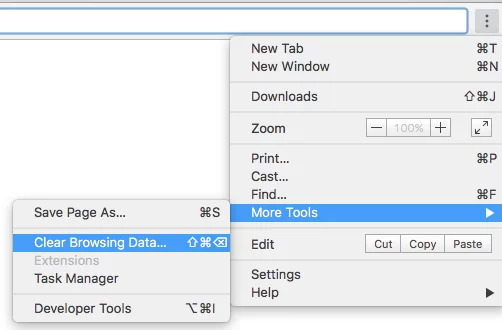
You will be taken to a new screen with a dialogue titled “Clear browsing data”.
Select the options as seen below and then click the button titled “Clear browsing data”. Be careful not to select other options as they can inconvenience you by clearing saved password etc.
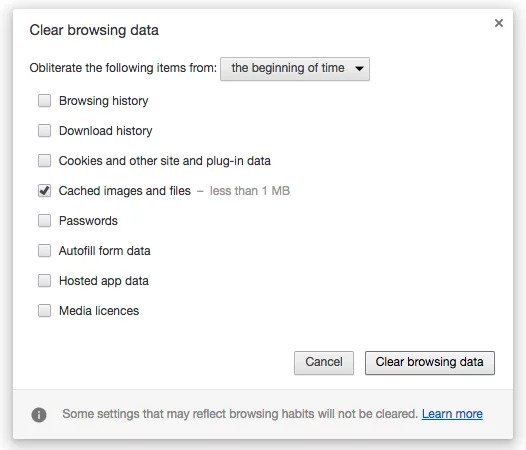
Firefox: Select History from the menu bar and navigate down to “Clear Recent History”.
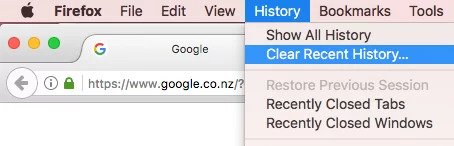
You will be taken to a new screen with a dialogue titled “Clear All History”.
Select the options as seen below and then click the button titled “Clear Now”. Be careful not to select other options as they can inconvenience you by clearing saved password etc.
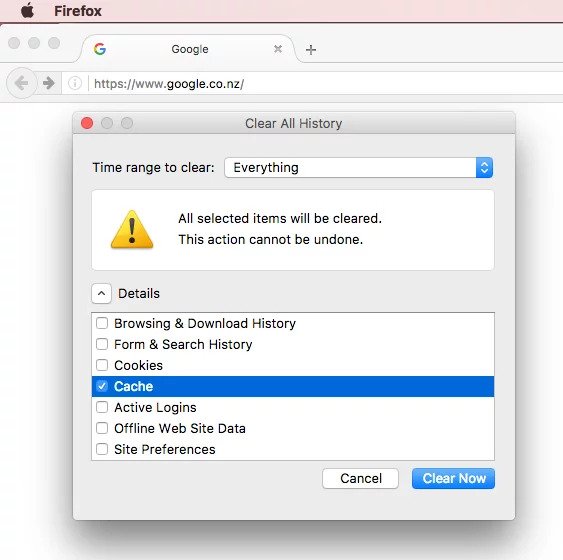
Safari: Select History from the menu bar and navigate down to “Clear History”.
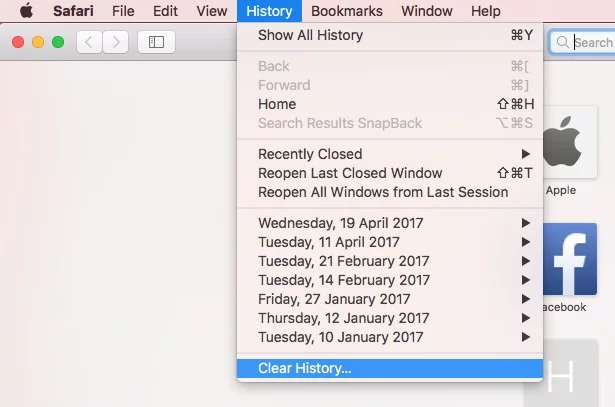
A dialogue will appear with a drop-down menu. Select “all history” and then click “Clear History”.